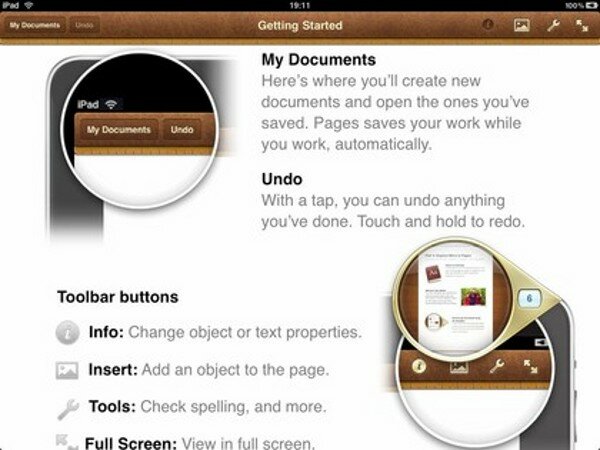Начало работы с пакетом Work на iPad
Как и в любой программе обработки текстов, электронных таблиц или презентаций первый шаг в приложениях Work — создание или открытие документа. (Аррlе организовала все приложения Work одинаково; мы рассмотрим их на примере Pages.) Начните с выбора открытого приложения, например страницы, на Home Screen (Главный экран) iPad. Если вы в первый раз работаете с программой, то вы окажетесь в главном окне приложения, где разместятся потом все документы, таблицы или презентации, которые вы создадите.
На главном экране программы Pages довольно мало элементов, за исключением вступительного руководства Getting Started (Начало работы). Но когда вы создадите новые документы, экран заполнится миниатюрными версиями файлов.
А теперь расскажем, как создавать документы и управлять ими, чтобы заполнить экран приложения.
- Create a document (Создать документ). Нажмите на значок + (слева), чтобы создать файл с пустой страницей или шаблоном Work.
- Import a document (Импортировать документ). Нажмите на значок +, а затем в области Copy from (Копировать из) нажмите кнопку соответствующего источника. Чтобы скопировать файл на iPad через iTunes, следуйте инструкциям по импорту/экспорту, описанным в разделе «Импорт, экспорт и передача Work-файлов». Вы также можете копировать файлы с Disk (скоро будет переименовано в Cloud) или WebDAV (совместная работа).
- Duplicate a document (Дублировать документ). В главном окне Pages, а также Numbers/Keynote нажмите кнопку Edit (Изменить) или на документ, который вы хотите дублировать, и удерживайте его нажатым, пока миниатюра не начнет покачиваться и вокруг нее не появится желтая кайма. Затем нажмите на значок в верхнем левом углу.
- Delete a document (Удалить документ). Выбранный файл вам больше не нужен? Нажмите на его значок и удерживайте его нажатым (или нажмите Edit (Изменить)) на главном экране Pages, пока он не начнет покачиваться и не появится желтая кайма. Нажмите на значок, чтобы удалить файл.
- Send a document (Отправить документ). Готовы передать файл по электронной почте через iTunes-синхронизацию или на интернет-сервер? Откройте файл, нажмите на значок с изображением гаечного ключа, чтобы появились меню Share (Передать) и Print (Печать), и выберите нужную команду.
Когда вы будете готовы создать новый файл, нажмите на значок + в верхнем левом углу и выберите команду Create Document (Создать документ). Чтобы начать с нуля, выберите пустую страницу. Для создания конкретного вида документа (например, резюме или флаер для школьной продажи выпечки), полистайте каталог шаблонов и выберите тот стиль страницы, который вам больше понравился.
Хотите переименовать файл? Нажмите на Documents (Документы) для перехода на главный экран Pages, выберите миниатюру документа, а затем нажимайте на название под предварительным просмотром, пока не появится экран Rename document (Переименовать документ). Теперь вы можете изменить название документа на более подходящее. Нажмите на документ, чтобы вернуться к главному экрану Pages.
Хотите переключиться на другой файл или запустить новый, в то время как работаете с документом? Нажмите кнопку Documents (Документы) в верхнем левом углу открытого файла. Work сохранит файл и отправит вас на главный экран Pages/Numbers/Keynote, на котором расположены ранее созданные файлы. Чтобы открыть один из них, найдите его миниатюру и нажмите на нее.
Вы также можете хранить файлы в папках, так же как для приложений на Home Screen (Главный экран). Нажмите на миниатюру на главном экране и удерживайте ее нажатой, перетащите ее на другую, чтобы создать папку, а затем перетащите в нее еще несколько файлов.