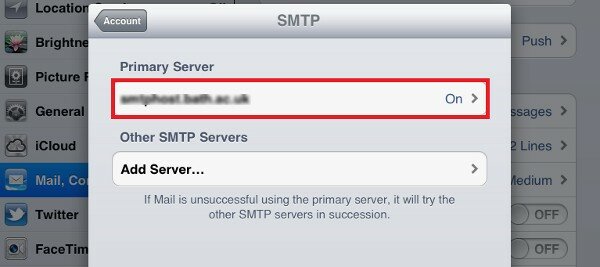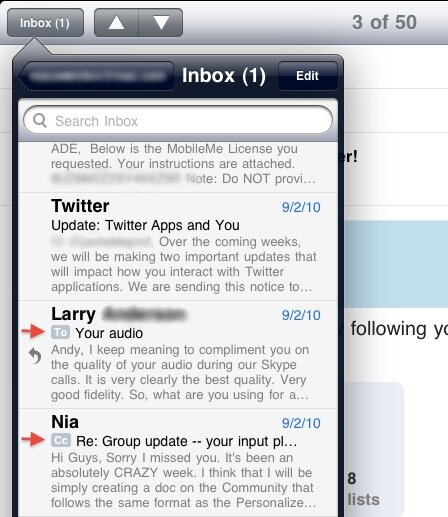Полезные приемы при работе с почтой на iPad
Отправка почты с использованием альтернативного порта
По соображениям безопасности некоторые провайдеры требуют отправки почты через их SMTP-серверы (Simple Mail Transfer Protocol). В этом нет ничего страшного, если вы используете учетную запись, предоставленную провайдером. Но при использовании других сервисов (таких как веб-узлы) могут возникнуть затруднения.
Провайдер может блокировать сообщения, посланные через другие сервисы, решив, что вы пытаетесь переслать через его сервер спам.
Вас могут ограничить в месячном трафике или количестве отправляемых сообщений, в то время как другие сервисы ограничивают вас меньше либо не ограничивают вообще.
Вам грозит снижение производительности, если сервер провайдера тратит на отправку сообщения значительно больше времени, чем другие.
Можно предположить, что проблема решается установкой SMTP-сервера другого сервиса в настройках учетной записи. Однако это обычно не помогает, потому что исходящая почта посылается через порт 25, а он ведет на SMTP-сервер провайдера.
Чтобы не возникло затруднений, многие сервисы предоставляют доступ к их SMTP-серверу через другие порты. Например, у MobileMe сервер SMTP (smtp.me.com) предоставляет также доступ через порты 465 и 587.
Настройка учетной записи для использования нестандартного SMTP-порта делается следующим образом.
- На Домашнем экране нажмите значок «Настройки» (Settings).
- Выберите «Почта, Контакты, Календари» (Mail, Contacts, Calendars).
- Выберите учетную запись POP, с которой вы хотите работать.
- Нажмите SMTP. Появится экран SMTP.
- В секции «Первичный сервер» (Primary Server) выберите сервер. iPad отобразит его настройки.
- Заполните «Порт сервера» (Server Port). Введите номер порта, как это показано на рисунке.
Настройка проверки подлинности для исходящей почты
Поскольку сегодня спам является большой проблемой, многие сервисы требуют подтверждения подлинности (аутентификации) исходящей почты, предлагая авторизоваться на SMTP-сервере, чтобы подтвердить, что отправителем являетесь именно вы (а не спамер, подставляющий ваш адрес в свои письма). В этом случае следует настроить почтовый клиент iPad в соответствии с этими требованиями.
Если вы не знаете нужных настроек, обратитесь к своему провайдеру. Если это не помогло, то знайте, что самый распространенный способ подтверждения подлинности — указать имя пользователя и пароль (что происходит при отправке почты).
- На Домашнем экране нажмите значок «Настройки» (Settings).
- Выберите «Почта, Контакты, Календари» (Mail, Contacts, Calendars).
- Выберите учетную запись POP, с которым вы хотите работать.
- Нажмите SMTP.
- В секции «Первичный сервер» (Primary Server) выберите сервер.
- В секции «Сервер исходящей почты» (Outgoing Mail) выберите «Идентификация».
- Введите пароль (Password).
- Введите адрес сервера и вернитесь в окно настройки.
- В секции «Сервер исходящей почты» введите ваше имя и пароль.
Идентификация сообщений, адресованных вам
Почтовый клиент iPad предоставляет информацию о том, кто послал вам сообщение, но не показывает, кому оно было послано (то есть какие адреса включены в поле «Кому», а какие — в «Копия»). Может, это и не так важно. Но дело в том, что многие отправители — новостные и почтовые рассылки, спамеры — обычно не посылают сообщения непосредственно каждому человеку из списка. Вместо этого они используют некий общий адрес, так что ваш адрес не показывается в полях «Кому» или «Копия». При этом, как правило, такие рассылки вы обычно игнорируете при просмотре списка входящих. И как же их теперь опознать, если клиент не показывает поля «Кому» и «Копия»? Вы можете настроить программу на показ значка у сообщений, которые присланы непосредственно вам:
- если сообщение содержит ваш адрес в поле «Кому» (То), вы увидите перед ним соответствующий значок;
- то же относится и к адресу в поле «Копия» (Сс), но с другим значком.
Супер! Вот что мы делаем:
- На Домашнем экране нажмите значок «Настройки» (Settings).
- Выберите «Почта, Контакты, Календари» (Mail, Contacts, Calendars).
- В секции Mail переключите «Кому/Копия» (Show То/Сс) в положение «Вкл».
Теперь, просматривая содержимое ящика, вы увидите возле личных сообщений значки, а возле остальных (рассылок) таковых не будет, как показано на рисунке.
Показ большего количества сообщений в списке входящих
Количество показываемых сообщений в списке «Входящие» зависит от положения iPad:
- при горизонтальном режиме (список «Входящие» отображается автоматически) показывается около восьми сообщений;
- при вертикальном режиме (необходимо нажать на кнопку, чтобы открыть список сообщений) показывается около 10 сообщений.
Почему же на экране видно так мало сообщений? Потому, что почтовый клиент показывает для каждого из них отправителя, тему и несколько строк текста. Конечно, можно быстро просмотреть все сообщения, прокручивая список вверх-вниз (порой это забавно), но если вы ищете конкретное сообщение, то не помешало бы, чтобы на экране их было побольше.
Можно ли это сделать? Конечно, это же iPad! Секрет кроется в уменьшении количества строк, которые клиент использует для предварительного просмотра текста. Уменьшите его до одной строчки, и вы сможете видеть около 10 сообщений в вертикальном режиме и 13 — в горизонтальном; уберите предпросмотр совсем — и теперь можно видеть 14 и 18 сообщений соответственно. Чтобы этого добиться, выполните следующие действия.
- На Домашнем экране нажмите значок «Настройки» (Settings).
- Выберите «Почта, Контакты, Календари» (Mail, Contacts, Calendars).
- В секции Mail выберите «Просмотр» (Preview). Будет показано меню, как на рисунке.
- Выберите количество строк, которые хотите использовать для предварительного просмотра. Чтобы уменьшить это количество до одной строки, нажмите «1 строка» (1 Line); чтобы убрать предпросмотр вообще — нажмите «Нет» (None).