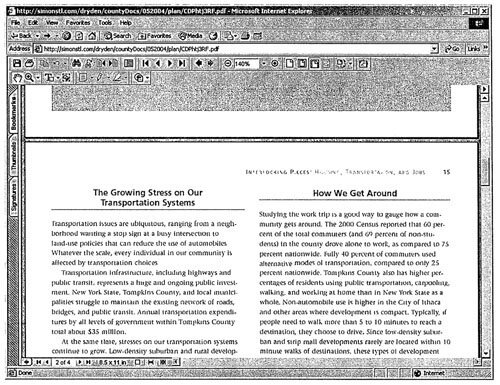Чтение PDF-документов с помощью Adobe Reader
Большинство людей сталкиваются с документами в формате PDF при необходимости что-то прочитать или распечатать. Adobe Reader и Adobe Acrobat являются самыми известными средствами для работы с PDF-документами, а другие программы имеют свои отличительные особенности. Безусловно, Adobe Reader — наиболее распространенная программа для чтения PDF. Сначала мы изучим самые популярные программы для чтения PDF-документов, а затем обсудим, как усовершенствовать свой опыт их чтения.
Используйте Acrobat Reader от Adobe, переименованный в Adobe Reader в последней версии, для чтения PDF-файлов.
Многие сайты, использующие PDF-файлы, помещают рядом с ними ярлык Get Adobe Reader (Загрузить Adobe Reader). Установлена ли на вашем компьютере Windows, Mac OS X, Mac OS 7.5.3 или более поздняя версия, Linux, Solaris, AIX, HP-UX, OS/2, Symbian OS, Palm OS или Pocket PC, у Adobe имеется программа чтения для любой платформы. (Эти программы имеют различные номера версий и возможности, но все они обеспечивают чтение PDF-файлов.)
Чтобы скачать бесплатную версию программы, посетите веб-страницу http://www.adobe.com/products/acrobat/readstep2.html, где необходимо выбрать язык, платформу, скорость подключения и вариант загрузки. В результате на вашем компьютере будет установлена программа Adobe Reader или Acrobat Reader, при этом Adobe Reader встраивается в веб-браузер, если последний разрешает это.
Если вам нужна старая версия Acrobat Reader, посетите веб-страницу http://www.adobe.com/products/acrobat/reader_archive.html.
После завершения установки программы щелкните на ссылке к PDF-документам, чтобы просматривать их непосредственно в окне браузера. Кроме того, можно открыть PDF-файл командой File\Open (Файл\ Открыть) или двойным щелчком на значке файла. На рисунке показан документ, открытый с помощью Acrobat Reader, встроенного в веб-браузер, а на рисунке — тот же самый документ в окне Acrobat Reader, выполняющегося как отдельное приложение.
Как и в любом приложении, здесь можно выполнить прокрутку всего документа. Программа обеспечивает опции изменения масштаба изображения (лупа и окно процентного изменения масштаба изображения на панели инструментов), опции печати (принтер), параметры поиска (бинокль) и опции навигации (стрелки на панели инструментов). Кнопка Show\Hide Navigation Pane (Показать\Скрыть навигационную панель) слева от стрелок дает возможность видеть закладки, если они предусмотрены создателем документа. В отличие от коммерческих приложений Acrobat Reader не позволяет создавать или изменять PDF-документы.
После установки программы Adobe Reader ее нужно настроить для обеспечения наилучших условий чтения. В Adobe Reader 5 или 6 с помощью команды меню Edit\Preferences (Правка\Параметры настройки) откройте диалоговое окно Preferences. Выбрав, например, в этом окне раздел Page Display (Отображение страницы) в Adobe Reader 6 или Display (Отображение) в Adobe Reader 5, установите заданное по умолчанию размещение страницы в режим Single Page (Отдельная страница), а значение по умолчанию для размера окна таким, чтобы оно соответствовало странице (Fit Page) в Adobe Reader 6 или окну (Fit in Window) в Adobe Reader 5.