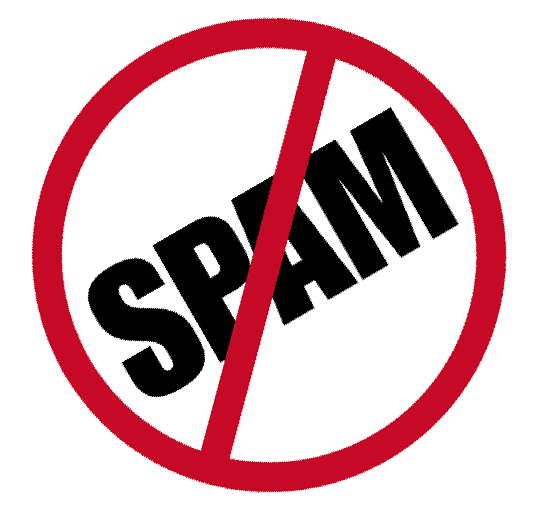Microsoft Outlook
Управление сообщениями с помощью правил
Правила служат для управления сообщениями электронной почты, выполняя с сообщениями действия, отвечающие заданному набору условий. Созданное правило применяется в Microsoft Outlook к сообщениям, поступающим в папку «Входящие», или к отправляемым сообщениям. Можно задать следующие правила, действующие автоматически, например:
- пересылка начальнику всех сообщений от Василия Пупкина, поступающих в вашу папку «Входящие»;
- назначение категории «Продажи» всем отправляемым сообщениям, в поле «Тема» которых имеется слово «продажи»;
- отметка всех приглашений на собрание и обновлений сведений о собрании, поступающих от начальника. (далее…)
Работа с разрешениями
Права доступа к папкам Microsoft Outlook
Если администратором организована общая папка, пользователям могут предоставляться права на использование всех или некоторых ее подпапок. Кроме того, права доступа к папке предоставляются, если другой пользователь открыл вам доступ к одной из своих личных папок или указал вас как представителя для этой папки. Набор действий, выполнение которых разрешено в общей папке, в личной папке с общим доступом или в папке, к которой имеется доступ представителя, определяется ролью (или комбинацией прав доступа) в этой папке, как описано ниже. (далее…)
Операции с папками в Microsoft Outlook
Создание папки
- Выберите в меню Файл команду Создать, а затем – команду Папка.
- В поле «Имя» введите имя папки.
- В списке Содержимое папки выберите тип создаваемой папки.
- В списке Поместить папку в выберите расположение папки.
Использование папок
В программе Microsoft Outlook информация хранится в папках также как документы в проводнике. Можно использовать множество папок, созданных для элементов Microsoft Outlook и имеющихся учетных записей электронной почты разных типов. Место отображения этих папок в списке папок зависит от типа учетной записи электронной почты и места хранения данных Outlook. (далее…)
Расширенный поиск
Использование сохраненных условий поиска
Файл с сохраненными условиями поиска имеет расширение имени .oss.
- В меню Сервис выберите команду Поиск, а затем команду Расширенный поиск.
- В меню Файл диалогового окна Расширенный поиск выберите команду Открыть условия поиска.
- Чтобы открыть условия поиска, сохраненные в другой папке, щелкните эту папку на панели адресов или найдите ее с помощью поля «Папка».
- Дважды щелкните открываемые условия поиска.
- Если поиск не был начат автоматически, нажмите кнопку «Найти». (далее…)
Примеры условий поиска
При использовании расширенного поиска для одного или нескольких полей могут быть заданы одно или несколько условий, включая условия, определяемые пользователем. Ниже приведены типичные условия поиска, задаваемые в диалоговом окне Расширенный поиск, для поиска следующих элементов и полей: (далее…)
Поиск элементов
В Microsoft Outlook имеется множество различных способов поиска, в зависимости от типа сведений, которые требуется найти. (далее…)
Фильтрация элементов
Фильтры представления позволяют просматривать только элементы или файлы, хранящиеся в папках Microsoft Outlook, отвечающие заданным условиям. Например, с помощью условий отбора по значению «Магазин Гаджет» в поле «От» можно отобрать только элементы, полученные от магазина. Остальные элементы не удаляются из папки. Для их просмотра следует удалить фильтр представления. (далее…)
Списки фильтрации спама
Добавление имени в список Заблокированные отправители
- Выберите в меню Сервис команду Параметры.
- Щелкните ссылку Нежелательная почта.
- Перейдите на вкладку Заблокированные отправители.
- Нажмите кнопку «Добавить».
- Введите нужное имя или адрес в поле «Введите адрес электронной почты или имя домена Интернета» для добавления в список и нажмите кнопку «ОК».
Повторите шаги 4–5 для каждого имени или адреса, которые требуется добавить.
Можно быстро добавить имя в список Заблокированные отправители. Для этого щелкните правой кнопкой мыши нежелательное сообщениеи, выделив в контекстном меню команду Нежелательная почта, выберите подкоманду Добавить отправителя в список заблокированных пользователей. (далее…)
Фильтр спама
Новый фильтр нежелательной почты заменяет правила, использовавшиеся в предыдущих версиях Microsoft Outlook для фильтрации сообщений электронной почты. Фильтр нежелательной почты включен по умолчанию, при этом установлен низкий уровень защиты, рассчитанный на перехват явно нежелательных сообщений электронной почты. Все сообщения, перехваченные фильтром нежелательной почты, помещаются в специальную папку Нежелательные письма, чтобы их можно было при необходимости извлекать и просматривать. В Microsoft Office Outlook 2003 можно установить более жесткий фильтр, при котором по ошибке могут перехватываться нужные сообщения, и даже задать безвозвратное удаление нежелательных сообщений. (далее…)