Планировщик заданий
Планировщик задач впервые появился во второй версии The Bat!. Сущность его работы заключается в том, чтобы упорядочивать и автоматизировать часто выполняемые операции в заданный момент времени. Доступна данная функция через меню Инструменты | Планировщик (также можно воспользоваться клавиатурным сочетанием <Alt+F11>).
Взгляните в верхний левый угол, там располагается строка «Запланированные задания». Если вы щелкните по плюсику слева от данной строки, откроется древовидная структура запланированных заданий на текущий день, завтрашний и даже на всю неделю.
Ниже располагается календарь, который позволит вам легко ориентироваться в датах заданий.
И, наконец, в правой части рассматриваемого нами диалогового окна располагаются колонки с описанием заданий:
- Описание – короткое описание задачи;
- Важность – приоритет задания;
- Следующее – время, когда задача будет выполнена снова;
- Прекращается – время, когда задание будет остановлено;
- Повторение – поле становится активным, если задача выполняется в период просмотра;
- Начинается – время запуска указанного задания;
- Заканчивается – время завершения задачи.
Для того чтобы добавить новое задание, достаточно щелкнуть правой кнопкой мыши в этом поле и выбрать из появившегося меню Создать ins, после чего у вас откроется диалоговое окно Редактирование события, где у вас имеется возможность настройки текущего задания. Остановимся на доступных вкладках подробнее:
- Общее – содержит область, в которой вы можете дать краткое Описание задачи, Начало и продолжительность задачи, Важность (Высочайшая, Высокая, Обычная, Низкая, Низшая). Если хотите быть уведомленными относительно задачи заранее, активируйте флажок Оповещать об этом событии. Нажмите на кнопку «Параметры оповещения», чтобы открыть дополнительные настройки, где можете устанавливать способ, которым хотите быть уведомлены. В данном диалоговом окне вы можете выбирать любые комбинации со звуком, например, использование динамика системы, также можно заставить The Bat! активизировать окно уведомления. Имеется возможность сохранить ваши настройки и использовать их в дальнейшем как значения по умолчанию. Если вернуться к основному диалоговому окно, то здесь осталось рассмотреть такую опцию как «При старте сообщать о пропущенных событиях». Данная функция полезна, если ваш компьютер не был включен в заданное планировщику время. Если это произошло, то The Bat! может оповестить вас об этом либо выполнить пропущенные задания;
- Действия – на этой вкладке у вас имеется возможность настроить действия, которые будет выполнять The Bat! в указанное вами время. Для того чтобы действие добавить, необходимо щелкнуть по одноименной кнопке. Щелкнули? Как видите, у вас и здесь имеется выбор:
- Запустить программу – в поле «Программа» необходимо указать путь к файлу, который вы хотите запустить. Если у запускаемой программы имеется возможность управления с помощью командной строки, то в соответствующем поле можете указать эти параметры. Режим показа приложения – это всего лишь размер окна, который The Bat! должен установить во время выполнения задачи (не напоминает на стройку DOS-приложений в Windows?). В случае если программа будет консольной, ее можно запустить отдельным процессом, за это отвечает строка «Запускать консольные отдельным процессом»;
- Получить/послать почту – здесь вы можете определить, будет ли The Bat! при выполнении задания только получать новую почту, будет ли ее только отсылать, либо делать и то, и другое одновременно. Также можно настроить, какие ящики будут использованы при выполнении этого задания, нужно ли осуществлять подключение к сети для его выполнения, и разрывать ли соединение по завершении;
- Создать/послать сообщение – данное действие создает сообщение для указанных вами адресов с использованием выбранных вами шаблонов и, конечно же, определением учетной записи, на которой все это должно быть осуществлено;
- Открыть приложенные документы – здесь доступны такие опции как «Действие должно быть подтверждено» (запускает действие только после подтверждение уведомления пользователем), «Папки для поиска в случае перемещения сообщения» (используя эту опцию можно быть абсолютно уверенным в том, что сообщение будет доставлено, даже если оно будет перемещено, для настройки нужно нажать на кнопку «Папки» и указать папки для поиска). «Открывать сообщение только если соответствует условиям» (такие условия как прочитано письмо или нет, с флагом оно или нет и пр.);
- Следить и послать файлы – следит за файлами в указанной папке и осуществляет их отсылку, параметры в основном похожи на те, что были указаны в предыдущих действиях.
- Повторение – позволяет настроить параметры для повторения действий в заданное время. Для настройки данной вкладки вам необходимо установить галочку возле строки «Повторять это событие каждые», так- же здесь вы можете установить, когда это действие должно будет прекратиться. Остальные параметры полностью отображают свои названия и не требуют дополнительных пояснений;
- Специальное – напрямую связано с предыдущей вкладкой. Здесь вы можете установить правила, а именно определить время запуска (неделя, месяц и пр.). Так же имеется время установки времени в формате Cron. Немного об этом формате. По сути дела, данный формат – простой и гибкий способ определить время и частоту для различных действий. Имеются классический и расширенный режимы. Классическая версия формата Cron состоит из пяти полей, отделенных незаполненными пространствами: «Минута», «Час», «День Месяца», «Месяц Года», «День Недели». Расширенная версия формата cron имеет дополнительное (6-ое) поле «Год»: «Минута», «Час», «День Месяца», «Месяц Года», «День Недели», «Год». Следующий список показывает диапазон каждого поля:
— Год (диапазон: 1900–3000);
— День Недели (диапазон: 1–7, 1 представляет в понедельник);
— Месяц Года (диапазон: 1–12);
— День Месяца (диапазон: 1–31);
— Час (диапазон: 0–23);
— Минута (диапазон: 0–59). При создании формата времени Cron любое из этих шести полей может быть в виде звездочки (*). Это означает полный диапазон возможных значений, то есть каждой минуты, каждого часа и т. д. В первых четырех полях пользователи могут также использовать «нестандартный» символ – ? (Вопросительный знак). Любое поле может содержать список значений (несколько чисел, отделенных запятыми, например, 1,3,7) или диапазоном значений (два целых числа, разделенные дефисом, напри мер, 1–5). После звездочки (*) или диапазона значений, вы можете использовать символ / для определения того, что значения повторены много раз с определенным интервалом между ними. Например, вы можете использовать «0–23/2» в поле «Hour» («Час»), чтобы определить, что действие должно быть выполнено каждые два часа. В полях «Месяц» и «День Недели» вы можете также использовать названия месяцев или дней недель, сокращенных к первым трем символам («Jan,Feb,…,Dec» или «Mon,Tue,…,Sun») вместо их числовых значений.
Примеры:
25 14 17 8 * * каждый год, 17го августа в 14:25
59 23 31 12 5 * Одна минута перед концом года, если последний (прошлый) день года – пятница
* * * * * * Каждая минута
Но вернемся к основному вопросу, а именно к рассмотрению доступных настроек. В настройках «Дни (все)» вы можете заставить задание выполняться каждый день, каждый будний день, только уикенды, только выбранные дни недели или можете обеспечивать список month/year/vCalendar/iCalendar дней. Насчет iCalender разговор отдельный – общий формат для открытого обмена календаря и планирования информации по Интернет.
Вот некоторые примеры iCalendar рекуррентного соотношения:
Последний рабочий день месяца может быть представлен как:
FREQ=MONTHLY;BYDAY=MO,TU,WE,TH,FR;BYSETPOS=-1
Следующее правило определяет 10 встреч, которые происходят через день:
FREQ=DAILY;COUNT=10;INTERVAL=2
Переходим к вкладке Недели (Все) – под неделями вы можете выбирать или каждую неделю, определенные недели каждый месяц или обеспечивать список недель года в числовом формате, отделенном запятыми (например 1, 24, 37).
Кнопка «Месяцы (Все)» – вы можете выбирать каждый месяц или определенные месяцы года по списку.
- Ссылки – содержит список URL, файлов и персональных контактов из Адресной книги. Этот список используется, когда вы создаете сообщение, связанное с каким-либо случаем. Опция позволяет прикреплять необходимые ссылки к сообщению или использовать их как получатели сообщения. Если вы нажмете на кнопку «Добавить», то увидите всплывающее меню со следующими опциями:
- Добавить файл – позволяет добавить файл из указанного источника;
- Добавить ссылку – открывает диалоговое окно, в котором вы можете указать ссылку;
- Вставить ссылку – вставляет в список ссылку из буфера обмена.
Как только список будет сгенерирован, вы можете выбрать один из элементов и использовать кнопку редактирования, чтобы изменить установки. Щелчок по кнопке Удалить после выбора элемента удалит его из списка.
Во вкладке Контакты вы можете создать список, используя контакты из Адресной книги.
Вкладка Категории позволяет определить группы и категории заданий.

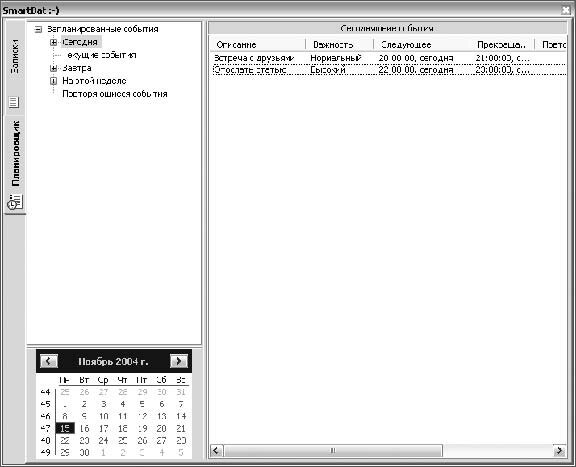






Можно создать ярлык на рабочий стол на планировщик в The Bat?
На ноуте alt + F11 нужно ещё держать + Fn это неудобно.
Жду ответы и помощь