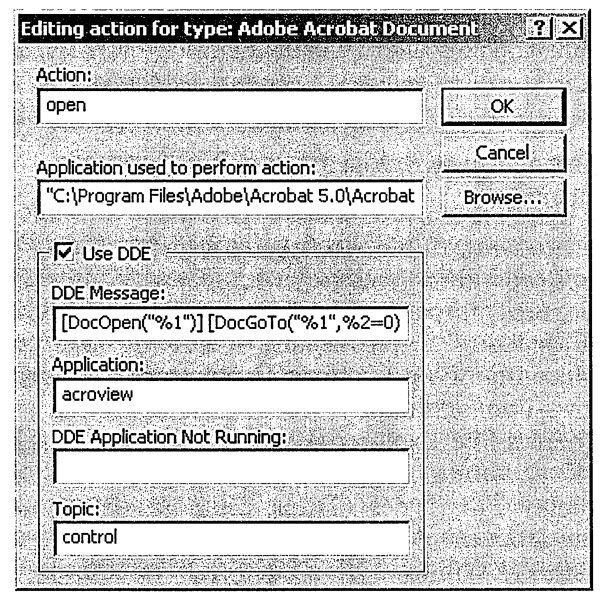Создание Windows-ярлыков к местным PDF-страницам
Организуйте данные своей PDF-коллекции.
PDF-файлы могут содержать очень много информации, но Adobe Acrobat не обеспечивает удобного способа перехода к индивидуальной PDF-странице, находящейся вне программы Acrobat. Это усложняет организацию коллекции. Чтобы решить эту проблему, я разработал дополнение к программе Acrobat, которое создает Windows-ярлыки, открывающие определенные PDF-страницы. Однако оно работает только после того, как вы добавите некоторые специальные DDE-сообщения к PDF-опции Open action (Открытие действия). Используйте это дополнение, чтобы создавать Windows-ярлыки к PDF-страницам, разделам или главам, наиболее полезным для вас. Дайте имена этим ярлыкам и организуйте их в папки так же, как и ярлыки интернета.
Пользователи Adobe Reader должны использовать метод, описанный в разделе «Закладки PDF-страниц в программе Adobe Reader».
Сконфигурируйте оболочку, чтобы открыть PDF-документ на заданной странице
Сначала нужно сделать так, чтобы Acrobat открывал PDF-файлы на специфической странице, используя ее номер. Windows-оболочка отвечает за открытие программы Acrobat при двойном щелчке кнопкой мыши на PDF-файле или ярлыке. Вы можете просмотреть и отредактировать эту ассоциацию в Windows Explorer File Manager (Менеджер файлов Windows-проводника).
В меню Windows File Explorer командой меню Tools\Folder Options (Сервис\Свойства папки) откройте диалоговое окно Folder Options и выберите вкладку File Types (Типы файлов). Выделите тип файла Adobe Acrobat Document (PDF) и щелкните на кнопке Advanced (Дополнительно) (в Windows ХР и 2000) или на кнопке Edit (Правка) (в Windows 98). Дважды щелкните Open action (Открыть действие), чтобы изменить его конфигурацию.
В диалоговом окне Edit Action (Редактировать действие) для файлов типа Adobe Document Acrobat установите переключатель Use DDE (Использовать динамический обмен данными), а затем добавьте/измените поля DDE:
| Имя поля | Значение поля |
| DDE Message | [DocOpen( «%1″)] [DocGoTo(«%1″,%2=0)] |
| Application | Acroview |
| DDE Application Not Running | |
| Topic | control |
Это DDE-сообщение предписывает Acrobat открыть PDF-файл, указанный в первом параметре (%1), а затем перейти к странице, указанной во втором параметре (%2). Если параметр %2 не задан, Acrobat открывает PDF с первой страницы (нулевая страница).
Иногда поле Application (Приложение) содержит другое имя. Для DDE-сообщения это должно быть имя acroview.
После выполнения операции окно Open action (Открыть действие) для PDF должно выглядеть, как на рисунке. Щелкните два раза ОК и Close (Закрыть), чтобы сохранить внесенные изменения и закрыть диалоговые окна.
Если PDF-файлы открываются из командной строки, то необходимо указать полный путь к ним, даже если PDF-файл находится в текущем каталоге. Так, например, вместо того чтобы вводить AcroRd32 mydoc.pdf, нужно ввести AcroRd32 С:\myfolder\mydoc.pdf.
Дополнение Shortcuts к программе Acrobat
Следуйте указаниям раздела «Создание Windows-ярлыков к сетевым PDF-страницам с помощью Acrobat», чтобы инсталлировать и использовать дополнение Shortcuts к программе Acrobat. Интернет-ярлыки немного отличаются от ярлыков для локальных файлов, но ведут себя одинаково.
Усовершенствование метода
Acrobat и Adobe Reader распознают более 30 DDE-сообщений, которые зарегистрированы в справочнике Acrobat Interapplication Communication Reference (Справочник по связи между приложениями и Acrobat), поставляемом с Acrobat SDK. Имя файла — IACReference.pdf. Используйте DDE-сообщения для программирования своих собственных команд контекстного меню Acrobat.
Кроме этого, изучите документ PDF Open Parameters (Открытые параметры PDF) от Adobe, который находится на веб-странице http://partners.adobe.com/asn/acrobat/sdk/public/docs/PDFOpenParams.pdf.
Превращение PDF-закладок в Windows-ярлыки
Мы научились создавать ярлыки к отдельным PDF-страницам. Теперь создадим полное дерево ярлыков, каждый из которых представляет PDF-закладку, как показано на рисунке. Организуйте их в папки и используйте Windows File Explorer для управления PDF-коллекцией. Это работает как с локальными, так и с сетевыми PDF-файлами.
Установите дополнение Shortcuts, а затем сконфигурируйте свой компьютер для работы с локальными ярлыками. Откройте выбранный PDF-документ и нажмите кнопку или выберите команду меню Plug-Ins\PDF Hacks\Shortcuts\Create Shortcuts to All Document Bookmarks (Дополнения к nporpaммe\PDF Взлом\Ярлыки\ Создать ярлыки ко всем закладкам документа). Набор ярлыков появится в папке Favorites (Избранное). Создайте для них новую папку и переместите ее в удобное место.