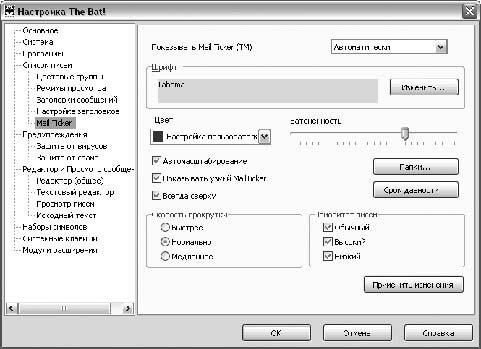The Mail Ticker
Без сомнения, одна из наиболее мощных особенностей The Bat! – это Mail Ticker, дающий возможность следить за входящей почтой, работая в других приложениях.
Как уже было сказано ранее, это полоска, содержащая прокручиваемый список деталей сообщения. По умолчанию отображаются поля «От:» и «Тема:» детали. Данный вид вы можете изменить в настройках.
Первое, что можно настроить у Mail Ticker – это определить, будет ли он находиться на экране постоянно, появляться автоматически или вообще отсутствовать. Для этого достаточно щелкнуть по Mail Ticker правой кнопкой мыши и выбрать из появившегося меню соответствующий пункт. Все настройки доступны также посредством меню Options | Preferences | Mail Ticker (Свойства | Настройка…). Но вернемся к настройке посредством щелчка правой кнопкой мыши по полосе Mail Ticker. Здесь мы можем заставить Mail Ticker быть «Поверх других окон» так, чтобы он не был перекрыт другими окнами.
Вы можете определить, что Mail Ticker должен автоматически изменить масштаб изображения или значения. Например, если вы двигаетесь вверх или к краю экрана, то Mail Ticker автоматически изменит масштаб изображения к полной ширине.
Вы можете выбирать и более тонкое отображение, такое, например, в котором названия опущены. Вы можете выбрать определенную комбинацию сообщений, которую Mail Ticker должен отображать в зависимости от приоритета (Низкого, Нормального и Высокого). Также существует возможность моментального определения возрастного диапазона, по истечении которого сообщение исчезает из Mail Ticker. Вы можете изменить скорость Mail Ticker и его шрифтовое оформление.
Вы можете изменять размеры Mail Ticker, перемещая его в левый или правый край, а так же перемещать его, щелкая по нему левой кнопкой мыши (с ее последующим удержанием). Вы можете сделать Mail Ticker крупным (потянув за левый или правый край левой кнопкой мыши или же посредством снятия флажка у пункта «Узкий режим» из контекстного меню) или минимальным (проведя противоположные операции).
Итак, после того, как вы определились с масштабами вашего нового оповестителя, пришло время воспользоваться им. Дважды щелкните на любом сообщении в Mail Ticker, чтобы открыть «Ticker виртуальная папка». Эта папка не доступна никаким другим способом. Она содержит все ваши новые сообщения (те, которые появляются в Mail Ticker) в единственной (отдельной) виртуальной папке. У вас больше не должно возникнуть желания управлять деревом папок, чтобы упорно искать новые сообщения, достаточно только просматривать их в свободное время в виртуальной папке. Таким образом, вы можете держать The Bat! в свернутом виде на панели задач, и когда будет приходить новая почта, почтовый клиент услужливо вам об этом сообщит в Mail Ticker.
Рекомендую вам включить список сообщений View | Message list (Вид | Колонки списка писем) для того, чтобы видеть любое сообщение в контексте его потока или в его собственной исходной папке. Для этого необходим двойной щелчок на выбранном пункте в списке сообщения, аналогично сообщению, открытому в папке просмотра окна, которое позволяет вам делать обзор заголовков и других связанных сообщений.
Теперь давайте рассмотрим те опции, которые нам доступны для редактирования в Mail Ticker:
- Шрифт (Font) – различные шрифты, стили и размер, которые можно применить для Mail Ticker;
- Цвет (Colour) – различные цвета, которые можно применить к Mail Ticker;
- Затененность (Opacity) – прозрачность Mail Ticker может быть изменена, достаточно переместить слайдер влево или вправо;
- Автомасштабирование (Autozoom) – если вы перетаскиваете Mail Ticker к краю (вверх/вниз) окна, то он будет автоматически изменять масштаб изображения. Таким образом произойдет масштабирование одного конца к другому;
- Показывать узкий Mail Ticker (Display Mail Ticker in Thin View) – если флажок возле данной строки не будет проставлен, то Mail Ticker увеличится по своим размерам в высоту, в противном случае Mail Ticker будет выглядеть в виде узкой полоски.
- Папки (Folders) – позволяет выбрать папку с непрочтенными сообщениями, сообщения которой будут отображаться в Mail Ticker;
- Срок давности (Age Limits) – Вы можете определять «Временные пределы Сообщения», чтобы ограничить те сообщения, отображенные в Mail Ticker, которые прибыли в пределах определенного промежутка времени;
- Скорость прокрутки (Scrolling speed) – устанавливает скорость прокрутки согласно вашим собственным предпочтениям;
- Приоритет писем (Messages) – в Mail Ticker будут отображены только сообщения с определенным приоритетом. Вы можете активировать все три уровня приоритета.