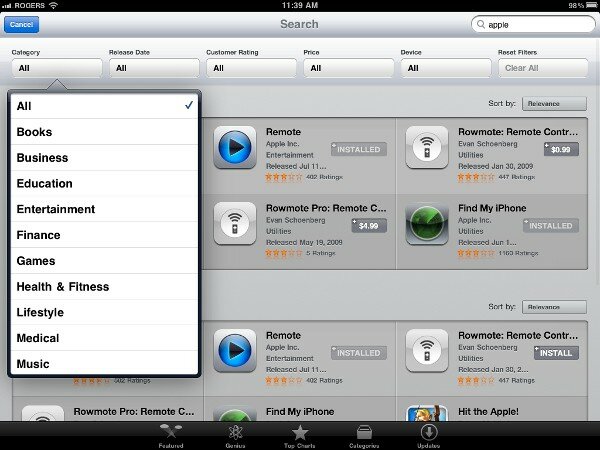Установка и деинсталляция приложений
Итак, вы нашли App Store, может быть, даже заранее создали учетную запись Apple. Теперь вы готовы загружать на iPad все эти классные программы, игры и утилиты.
- Скачайте приложения из магазина iTunes Store. Нажмите на ссылку App Store на главной странице магазина и приступайте к изучению ассортимента. Когда вы найдете нужное вам приложение, нажмите кнопку Free App (Бесплатное приложение) или Buy App (Купить приложение), чтобы загрузить копию программы в iTunes. Вы можете увидеть все приложения, которые вы купили, нажав значок Applications (Приложения) в списке Source (Источник) в iTunes. После совершения покупки подключите iPad к компьютеру и выполните синхронизацию.
- Загрузите приложения на iPad. Если у вас есть Wi-Fi или 3G-соединение, то нажмите синий значок App Store на Home Screen (Главный экран) и выбирайте приложения. Вы можете просмотреть новые и популярные программы в верхней части окна Featured (Рекомендуемые). В нижней части окна вы увидите, что может вам понравиться, по мнению iTunes Genus, просмотреть список самых скачиваемых приложений (Top Charts) и ознакомиться с приложениями, систематизированными по категориям. Когда вы найдете нужное приложение, нажмите кнопку Free App (Бесплатное приложение) или кнопку с ценой (последняя превращается в кнопку Buy Now (Купить сейчас), так что нажмите ее. Введите имя и пароль учетной записи магазина (даже если это бесплатное приложение), и начнется скачивание. После того как программа скачается и установится, нажмите ее значок, чтобы запустить. Время скачивания зависит от размера приложения. Например, красивый интерактивный учебник The Elements: A Visual Exploration — весит 1,71 Гбайт, так что вам придется немного подождать.
Деинсталляция приложений
Не все приложения безупречны. Одни могут отличаться оттого, что вы себе представляли, покупая их, или не оправдать ваших ожиданий по иным причинам. Другие из них просто занимают на iPad слишком много места. Третьи могут содержать ошибки и давать сбои, и вы, возможно, захотите просто удалить их и не ждать, пока разработчики опубликуют обновление.
Вот два способа деинсталляции приложения.
- Удаление приложений в iTunes. Подключите iPad к компьютеру, а затем нажмите его значок в списке Source (источник) в iTunes. В главном окне iTunes перейдите на вкладку Applications (Приложения). В списке снимите флажки рядом с приложениями, которые вы хотите удалить, и нажмите кнопку Sync (Синхронизировать), чтобы удалить их. Удаленные приложения остаются в библиотеке iTunes, но их не будет в iPad, пока вы снова не выберете их здесь и не выполните синхронизацию еще раз. В разделе «Синхронизация приложений и игр» есть соответствующие изображения.
- Удаление приложений на iPad. Как показано на рисунке, на Home Screen (Главный экран) нажмите значок ненужного приложения и удерживайте его нажатым, пока он не начнет покачиваться и в углу не появится Нажмите значок подтвердите намерение удалить приложение и попрощайтесь с ним. Нажмите кнопку Home (Домой), чтобы вернуться к своим обычным занятиям.