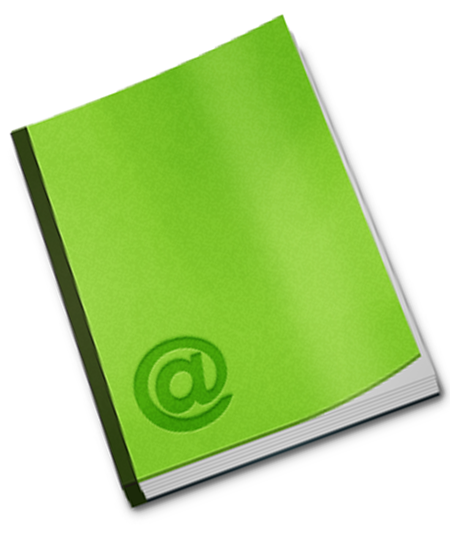Списки рассылки Microsoft Outlook
Напомню вам терминологию. Списком рассылки называется набор контактов. Такие списки упрощают отправку сообщений группам лиц. Например, если сообщения часто отправляются в отдел по продажам, удобно создать список рассылки с именем «Отдел по продажам», включающий имена всех работников этого отдела. Сообщение, отправляемое по адресам этого списка, направляется всем получателям, перечисленным в списке рассылки. При этом получатели видят в строке сообщения «Кому» не название списка рассылки, а имена всех лиц, входящих в список. Списки рассылки могут использоваться для сообщений, поручений, приглашений на собрания и в других списках рассылки.
Имеется возможность добавлять имена в список рассылки и удалять их, отправлять список другим пользователям и печатать его.
Списки рассылки отмечаются специальным значком и хранятся по умолчанию в папке «Контакты», что позволяет сортировать их и назначать им категории. Если используется Microsoft Exchange Server, глобальный список адресов может содержать глобальные списки рассылки, доступные всем пользователям этой сети. Личные списки рассылки, создаваемые в папке «Контакты», доступны только одному пользователю, но могут копироваться и отправляться другим пользователям.
Сообщение или Приглашение на собрание можно отправить только части списка рассылки. Для этого нужно выделить членов списка щелчком по знаку «плюс» (+) после имени списка, а потом удалить ненужные имена. Списки рассылки контакта в поле «Эл. Почта» не могут быть расширены.
Добавление имени в список рассылки или удаление имени
Откройте список рассылки в папке «Контакты». Чтобы добавить адрес из адресной книги или папки «Контакты», нажмите кнопку «Выберите членов». Чтобы добавить адрес не из папки контактов и не из адресной книги, нажмите кнопку «Добавить». Чтобы удалить имя, щелкните его и нажмите кнопку «Удалить».
Отправка сообщения части списка рассылки
- Выполните команду Файл ⇒ Создать ⇒ Сообщение.
- Нажмите кнопку «Кому» и в поле «Введите или выберите имя» выберите список рассылки, содержащий пользователей, которым необходимо послать сообщение.
- Списки рассылки помечаются значком.
- Нажмите кнопку «OK».
- Щелкните по знаку «плюс» (+) после имени списка рассылки, чтобы увидеть его содержимое, а потом удалите имена людей, которым не нужно посылать сообщение.
После развертывания списка рассылки его имя заменяется на все отдельные имена в списке. Свернуть имена обратно в имя списка рассылки невозможно.
Отправка списка рассылки
- Откройте новое сообщение.
- Щелкните в области текста сообщения.
- Выполните одно из следующих действий:
— если в качестве редактора сообщений электронной почты используется Microsoft Word, перетащите список рассылки из раздела Контакты в сообщение;
— если в качестве редактора сообщений электронной почты используется Microsoft Outlook, выберите в меню Вставка команду Документ. - В списке Папки щелкните папку, содержащую список рассылки, который требуется отправить. Списки рассылки по умолчанию сохраняются в папке «Контакты».
- В списке Элементы щелкните список рассылки, который требуется отправить, и нажмите кнопку «OK».
- Отправьте сообщение.
Если требуется отправить список рассылки, содержащий членов глобального списка адресов (Глобальный список адресов – это адресная книга, содержащая адреса электронной почты всех пользователей, групп и списков рассылки в организации. Эту адресную книгу создает и обслуживает администратор. В нее также могут быть включены адреса электронной почты общих папок), убедитесь, что получатель этого списка рассылки использует тот же глобальный список адресов.
Отображение имен в списке рассылки
Чтобы просмотреть имена членов списка рассылки перед отправкой сообщения, выполните следующие действия.
- Если создается новое сообщение, нажмите кнопку «Кому».
- В списке Источник адресов выберите адресную книгу, содержащую список рассылки, о котором необходимо получить сведения.
- В поле «Введите или выберите имя» введите имя списка рассылки. В этом списке щелкните на нужном имени.
- Последовательно нажмите кнопки «Дополнительно» и «Свойства».
Для обновления адресов в списке рассылки, нужно открыть список рассылки в папке «Контакты» (списки рассылки помечаются значком), и щелкните на кнопке «Обновить».
Если вам понадобиться переместить список рассылки из сообщения в папку «Контакты» выполните следующие действия.
- Откройте сообщение, содержащее список рассылки.
- Щелкните вложенный список рассылки и перетащите его в папку «Контакты».