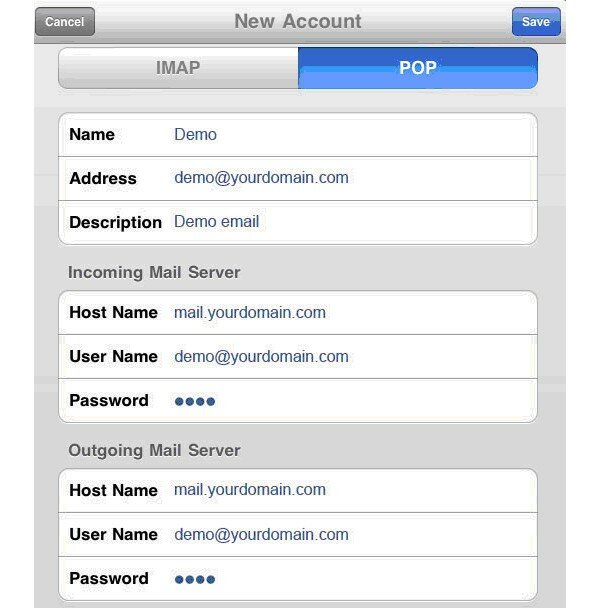Настройка почтовых учетных записей на iPad
Установка учетной записи на iPad — одно дело, а ее настройка, чтобы она оправдывала ваши ожидания, — несколько другое. Ниже мы рассмотрим некоторые полезные настройки, которые помогут вам эффективнее работать с электронной почтой и научиться определять возможные причины сбоев в ее работе.
Настройка нескольких устройств для хранения сообщений на сервере
В сегодняшнем мобильном мире никого не удивляет необходимость и возможность проверять свою почту с различных устройств: на работе, дома и даже в путешествии. Это само собой разумеется. И в этом случае вы можете воспользоваться тем преимуществом POP, что при его использовании отправляемое вам сообщение не посылается прямо на ваш компьютер, а идет на сервер вашего провайдера, настроенный на прием сообщений. Когда ваш почтовый клиент проверяет наличие новых сообщений, он соединяется для этого с POP-сервером. Если они есть, то клиент закачивает эти сообщения на компьютер и затем дает серверу команду удалить их на сервере.
Задача в том, чтобы так настроить вашу почтовую программу, чтобы она оставляла копии сообщений на POP-сервере после их загрузки. Таким образом, сообщения остаются доступными, когда вы проверяете их с другого устройства. К счастью, парни, которые разработали почтовый клиент для iPad, понимают это, поэтому почтовая программа автоматически настраивает учетные записи POP так, чтобы ваши сообщения не уничтожались на сервере.
В целом это хорошая стратегия, которая гарантирует загрузку сообщений на все ваши устройства, и при этом их копии остаются нетронутыми на сервере.
Пусть ваш главный компьютер контролирует удаление сообщений с сервера. В Mac OS X настройка стандартной почтовой программы удаляет сообщения с сервера через неделю, и это нормально.
Настройте остальные устройства — в особенности iPad — так, чтобы они не удаляли сообщения с сервера.
Желательно проверить, настроен ли iPad так, чтобы не удалять сообщения с РОР-сервера. Для этого или для другой настройки (например, удаления сообщений через неделю или после удаления из входящих) следует сделать следующее.
- На Домашнем экране нажмите значок «Настройки» (Settings).
- Выберите «Почта, Контакты, Календари» (Mail, Contacts, Calendars).
- Выберите учетную запись POP, с которой хотите работать.
- Выберите «Дополнительно» (Advanced).
- Нажмите «Удалять» (Remove). Появится экран «Удалить», как показано на рисунке.
- Выберите «Никогда» (Never). Если вы хотите, чтобы iPad удалял сообщения с сервера через определенное время, выберите «Спустя день» (After One Day), «Спустя неделю» (After One Week) или «Спустя месяц» (After One Month).
Удаление учетной записи
Если учетная запись надоела или вы ею больше не пользуетесь, то можете удалить ее, чтобы освободить место на диске, ускорить процесс синхронизации и продлить жизнь батареи.
- На Домашнем экране нажмите значок «Настройки» (Settings).
- Выберите «Почта, Контакты, Календари» (Mail, Contacts, Calendars).
- Нажмите на учетную запись, которую хотите удалить.
- Нажмите на красную кнопку «Удалить учетную запись» (Delete Account) в нижней части окна. iPad запросит подтверждение.
- Нажмите «Удалить» (Delete). iPad вернется в меню настройки почты, и удаленной учетной записи там уже не будет.