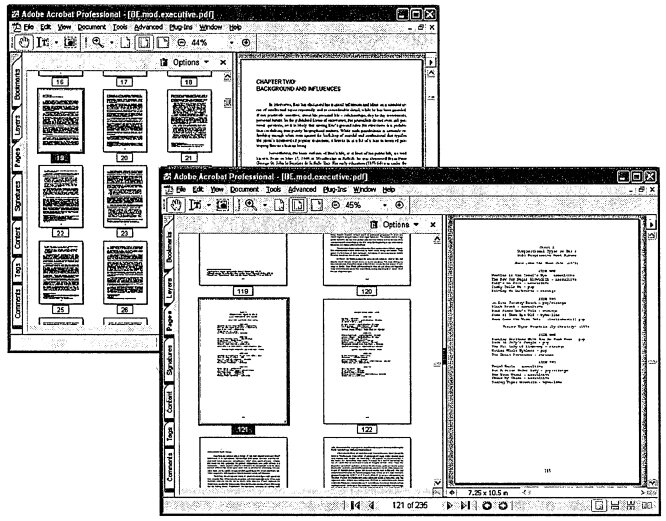Перемещение по PDF-документам
Область окна эскизов Acrobat имеет полезные и неожиданные возможности для перемещения по документам.
На первый взгляд окно Acrobat Pages (в Acrobat 6) или Thumbnails (в Acrobat 5) представляет симпатичное, но ненужное отображение PDF-файлов. Фактически же это — не пассивное представление, а интерактивный мольберт с возможностями, недоступными в другом месте.
Настройка вида эскиза
При увеличении этого окна все больше эскизов становятся видимыми и организовываются в строки и столбцы. Кнопка Options (Опции) (в Adobe Acrobat 6) или Thumbnail (Эскиз) (в Adobe Acrobat 5) открывает меню, где можно изменить размер эскиза. Acrobat 6 дает возможность увеличения или уменьшения эскизов так, как вам необходимо. Acrobat 5 позволяет выбирать между маленькими и большими размерами эскизов.
Если эскизы Acrobat 6 кажутся зернистыми при их увеличении, выберите опцию Remove Embedded Thumbnails (Удалить встроенные эскизы) в меню Options (Опции). Это позволит программе отображать страницы «на лету», как показано на рисунке.
Если эскизы отображаются слишком медленно, выберите опцию Embed All Page Thumbnails (Удалить встроенные эскизы страниц) из меню Options (Опции) (или Thumbnail [Эскиз]). Acrobat будет хранить эскизы в PDF-файле. Вы можете в любой момент отменить это, выбрав Remove Embedded Thumbnails.
Отображение текущей PDF-страницы представлено красным блоком в области окна эскизов. Размеры этого блока можно изменять для изменения размеров PDF-страницы.
Щелкните по любому эскизу, чтобы рассмотреть страницу.
Печать, изменение, перемещение или копирование выбранных страниц
Большинство команд Adobe Acrobat оперируют одной страницей или непрерывным диапазоном страниц. В области окна эскизов вы можете выбрать те страницы, которые хотите распечатать или изменить.
Перетащите прямоугольник, чтобы выбрать группу страниц. Удерживайте нажатой клавишу Ctrl (Shift у Macintosh) при щелчке по отдельным страницам, чтобы добавить их к вашей группе страниц или удалить. Когда выбор страниц закончен, щелкните правой кнопкой мыши на одной из них, чтобы открыть контекстное меню возможных операций со страницей.
Чтобы выделить все страницы в окне эскизов, выберите сначала одну страницу, а затем щелкните Select All (Выделить все).
Для перемещения выбранных страниц к новому местоположению в пределах документа перетащите их. Во время перетаскивания между эскизами страниц появится курсор. Отпустите страницы, вставляя их туда, где находится курсор.
Чтобы копировать выбранные страницы в другое место в пределах того же документа, перетащите их в желательное место, удерживая нажатой клавишу Ctrl. Acrobat скопирует страницы, вместо того чтобы перемещать их.
Чтобы скопировать выделенные страницы в другой документ, откройте целевой документ так, чтобы оба документа были видимы в Acrobat (команда Window\Cascade [Окно\Каскад]). Перетащите выбранные страницы в окно эскизов целевого документа. Установите курсор в нужное место и отпустите кнопку мыши, как показано на рисунке.
Перемещение выбранных страниц в другой документ производится при нажатой клавише Ctrl.
Acrobat удалит выбранные страницы из исходного документа и добавит их к целевому документу.