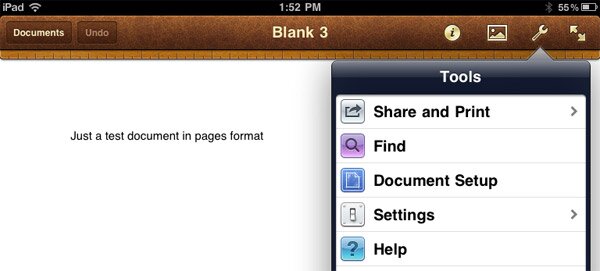Работа с документами в Pages
Если вы начали с пустой страницы, то наверняка заметили, что все шаблоны Pages используют образец текста и шаблонные изображения в качестве полей для подстановки вашего собственного текста и картинок. В простейшей форме Pages позволяет вам создать свой документ, просто выбрав шаблонный текст и введя свои слова; программа добавляет новые страницы по мере необходимости. Нажмите на угол изображения в шаблоне, представляющего собой поле для подстановки, и замените его на свое изображение с помощью вкладки Photos (Фотографии), которая при этом появляется.
При нажатии на текстовое поле (в отличие от графического окна) Pages отображает в верхней части экрана панель инструментов для форматирования. Она включает в себя линейку для установки полей и табуляции, кнопки для форматирования заголовков, символов (полужирным, курсивом и подчеркиванием), а также для выравнивания текста. (Если вы хотите убрать панель инструментов в сторону, нажмите на значок)
Простой набор из четырех значков в правом верхнем углу экрана содержит другие инструменты форматирования. Что можно делать с их помощью?
- Изменить стиль текста. Выделите текст и нажмите на этот значок — откроется окно с тремя вкладками: Style (Стиль), List (Список) и Layout (Формат). На вкладке Style (Стиль) собраны стили для заголовков, кнопки для выбора типа шрифта — жирный, курсив, подчеркнутый и зачеркнутый. С помощью вкладки List (Список) выделенный текст превращается в маркированный или нумерованный список. Вкладка Layout (Формат) изменяет выравнивание текста (по центру, по правому краю и т. д.), число столбцов на странице, расстояние между строками.
- Добавить изображения и графику. Используется для добавления в документы визуальных элементов. Вкладка Media (Медиафайлы) позволяет вставлять фотографии из приложения Photos. Вкладка Tables (Таблицы) управляет созданием таблиц, вкладка Charts (Диаграммы) — различные диаграммы, другую инфографику. Вкладка Shapes (Фигуры) добавляет в документы готовые геометрические формы и стрелки. Вам не нравятся цвета в диаграмме — замените их: проведите пальцем по окну — согласно точкам внизу экрана есть шесть мини страниц для каждого типа диаграммы на выбор.
- Инструменты. Нажмите на значок с изображением гаечного ключа — активизируются параметры Find (Найти), который помогает найти документы; Print (Печать) с примерными планами, где вы можете менять заголовки, колонтитулы и поля файла; Go to Help (Перейти к справке), который перенесет вас к полному онлайн-руководству по Pages; Settings (Настройки), который позволяет включить направляющие для выравнивания текста и фотографий, а также запустить проверку орфографии и счетчик количества слов.
- Перейти к полноэкранному виду. Этот значок убирает панель инструмент и разворачивает документ на весь экран.
Вы можете использовать Pages в вертикальной или горизонтальной ориентации, но панель инструментов и другие элементы управления отображаются только в вертикальном режиме.
Хотите перейти на другую страницу в документе? Нажмите пальцем на правую сторону экрана, чтобы увидеть инструмент предварительного просмотра Page Navigator (Навигатор по страницам), а затем перемещайте его вверх или вниз, пока не найдете нужную страницу.
Несмотря на то что в программе Pages множество шаблонов, вы не обязаны привязываться к типовым документам. Форматируйте текст — изменяйте размер, стиль, цвет шрифта Style — Text Options — Color (Стиль — Настройки текста — Цвет текста), чтобы он выглядел так, как вы хотите.
Вы также не привязаны к размерам фото или местам их размещения.
После того как вы импортируете фотографии или выберете шаблонную графику, кликните на элемент, чтобы отобразился ползунок, и измените размер изображения в рамке или, используя синие метки, измените размер самого изображения. Перемещайте выбранную фотографию по странице — чтобы изменить ее положение, доски с фотографиями можно также удалять.
Не хватает палочек-выручалочек Ctrl+Z (отменить действие) и Ctrl+S (сохранить)? Если вы что-то напутали, не волнуйтесь. Pages, как и все программы Work, имеет удобную кнопку Undo (Отменить) в верхнем левом углу каждого экрана. А документы сохраняются автоматически каждые 30 секунд.