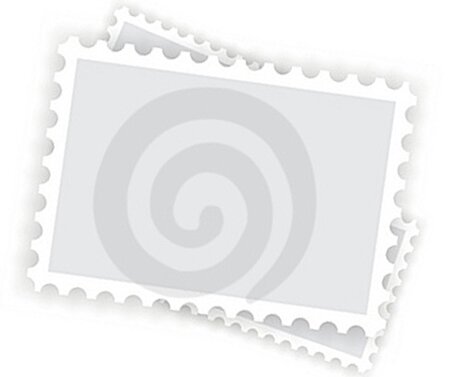Добавление рисунка в сообщение
Добавление фонового рисунка в сообщение
- Откройте сообщение в формате HTML и щелкните мышью на тексте сообщения.
- Укажите в меню Формат на команду Фон и выберите команду Рисунок.
- По умолчанию в списке Файл имеется бланк, доступный в Microsoft Out look.
- В поле «Файл» введите путь к рисунку на жестком диске, введите адрес URL рисунка в Интернете или нажмите кнопку «Обзор», чтобы найти рисунок.
Если рисунок меньше площади, занимаемой текстом сообщения, он повторяется столько раз, сколько требуется, чтобы закрыть всю площадь текста сообщения.
Примечание
Эта процедура применима только в случае использования HTML формата
Если вы захотите изменить фоновый цвет сообщения, то это можно сделать в меню Формат подменю Фон, где нужно выбрать команду Цвет и выбрать из палитры соответствующий цвет.
Выбор бланка, используемого по умолчанию во всех новых сообщениях.
- В главном окне Microsoft Outlook выберите в меню Сервис команду Параметры и откройте вкладку Сообщение.
- В списке Создать сообщение в формате выберите вариант HTML.
- В списке Бланк, используемый по умолчанию щелкните необходимый бланк.
Выбор бланка, используемого по умолчанию в одном новом сообщении.
- Укажите в меню Действия на команду Новое сообщение с помощью и щелкните на нужном бланке.
- Если в списке нет нужного бланка, выберите команду Другие бланки и выберите бланк в списке Бланк. Чтобы загрузить дополнительный бланк из Интернета, нажмите кнопку «Дополнительные бланки».
Отметка сообщения как частного, личного или для служебного пользования
- В помечаемом сообщении нажмите кнопку «Параметры».
- В группе «Пометка» выберите необходимый вид пометки.
Отметка сообщения одним из параметров является только консультативной. Получатели могут выполнять любые действия с сообщениями, например, пересылать их. Если действия получателей нужно предотвратить, можно создать сообщение электронной почты с ограниченным разрешением.
Добавление рисунка в сообщение
Как и в других почтовых программах, в Outlook имеется возможность пересылки рисунков. Вы можете вставлять рисунки как непосредственно в текст, так и в качестве прикрепленного файла, правда, в первом случае есть ограничение, заключенное в формате используемого сообщения. В самом деле, каким образом в сообщение текстового формата можно интегрировать рисунок? Но рассмотрим сам процесс ближе.
Сообщение в формате HTML – Откройте сообщение и выберите в меню Вставка команду Рисунок. В поле «Источник рисунка» введите путь к рисунку на жестком диске, адрес URL рисунка в Интернете или нажмите кнопку «Обзор», чтобы найти рисунок. Задайте прочие необходимые параметры.
Сообщение в формате RTF или другой элемент Microsoft Outlook – Приведенные ниже процедуры могут быть применены к объектам разных типов, включая рисунки. Связанные и внедренные объекты могут использоваться для добавления в элемент фрагмента или всего файла, созданного в программе Microsoft Office или любой программе, поддерживающей связанные и внедренные объекты.
Создание нового внедренного объекта – щелкните на элементе, в который требуется поместить внедренный объект. Выберите в меню Вставка команду Объект. Установите переключатель Создать новый. В списке Тип объекта выберите тип объекта, который требуется создать. Чтобы внедренный объект отображался в виде значка, установите флажок В виде значка.
В список Тип объекта включаются только установленные на компьютере приложения, поддерживающие связывание и внедрение объектов.
Создание связанного или внедренного объекта из фрагмента существующего файла – Откройте элемент, содержащий сведения, на основе которых создается связанный объект или внедренный объект, и выделите нужный фрагмент.
- На панели инструментов Стандартная нажмите кнопку «Копировать» или «Вырезать» .
- Перейдите в элемент, в который требуется поместить фрагмент, и щелкните предполагаемое место для фрагмента.
- Выберите в меню Правка команду Специальная вставка.
- Выполните одно из следующих действий:
— для создания связанного объекта установите переключатель Связать;
— для создания внедренного объекта установите переключатель Вставить. В списке Как щелкните по строке с нужным форматом файла.
Создание связанного или внедренного объекта из целого существующего файла – щелкните кнопкой мыши в элементе, в который требуется поместить связанный или внедренный объект.
- Выберите в меню Вставка команду Объект.
- Откройте вкладку Создание из файла.
- В поле «Файл» введите имя файла, из которого будет создан связанный или внедренный объект, или нажмите кнопку «Обзор» и выберите имя из списка.
- Для создания связанного объекта установите флажок Связь с файлом. Если флажок Связь с файлом не установлен, создается внедренный объект.
- Чтобы отобразить связанный или внедренный объект в виде значка (например, для просмотра другими пользователями файла в оперативном режиме), установите флажок В виде значка.
Если из файла Microsoft Office был создан связанный объект и требуется, чтобы другие пользователи могли редактировать связанный или внедренный объект, исходный файл должен храниться на сервере сети; получатели сообщения должны иметь доступ к папке на сетевом диске, в которой хранится файл; в сети должны поддерживаться адреса (Путь к объекту, документу, файлу, странице и т. п. Адрес может быть URL-адресом (web-адресом) или путем UNC (сетевым адресом), а также может включать указание на расположение в файле, например закладку Microsoft Word или диапазон ячеек Microsoft Excel.) UNC и в поле «Файл» необходимо ввести адрес UNC папки, содержащей файл. Например, если составляется сообщение, щелкните кнопкой мыши в текстовом поле, затем выберите в меню Вставка команду Объект. Затем откройте вкладку Создание из файла и введите в поле «Имя файла» путь к нужному файлу, например «\\Data\Spreadsheets\File.xls».