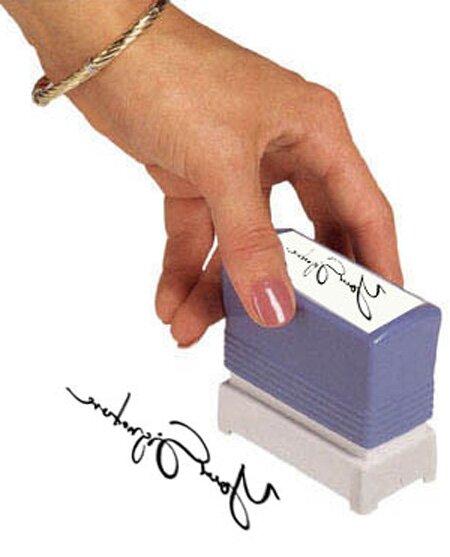Подписи в сообщениях
Подпись сообщения электронной почты состоит из текста и рисунков, которые автоматически добавляются в конец исходящих сообщений. Могут быть созданы особые подписи для разных типов групп адресатов. Например, в сообщениях друзьям и родственникам можно использовать в качестве подписи только имя, а в сообщениях деловым партнерам – полное имя и адрес электронной почты. Кроме того, с помощью подписи можно добавлять в сообщения стандартный текст, например, пояснения по отправке ответов на ваши сообщения. Для каждой учетной записи электронной почты можно создать свою подпись.
Подписи могут создаваться в Microsoft Outlook или в Microsoft Word. В Microsoft Word имеются дополнительные возможности их создания, например, можно вставлять в подпись рисунки и гиперссылки. (Электронная визитная карточка (vCard) может быть вставлена в подпись только в Microsoft Outlook.)
Подписи, созданные в Microsoft Word, доступны в Microsoft Outlook и наоборот. Изменения, внесенные в подпись, отражаются независимо от того, какое приложения используется в качестве редактора сообщений, Microsoft Word или Microsoft Outlook
Создание подписи
Если в качестве редактора электронной почты используется Microsoft Word.
- В главном окне Microsoft Outlook выберите в меню Сервис команду Параметры и откройте вкладку Сообщение.
- В списке Создать сообщение в формате выберите формат сообщений, с которым требуется использовать подпись.
- В группе «Подпись» нажмите кнопку «Подписи», затем нажмите кнопку «Создать».
- В поле «Введите имя нового образца» введите имя подписи.
- В группе «Выберите способ создания» выберите нужный параметр.
- Нажмите кнопку «Далее».
- В поле «Текст подписи» введите текст, который будет использоваться в качестве подписи. В это поле может быть вставлен текст из другого документа.
- Для изменения формата абзаца или шрифта выделите текст, нажмите кнопку «Шрифт» или «Абзац» и установите нужные параметры. Эти параметры не будут доступны, если в качестве формата сообщений используется обычный текст.
- Чтобы добавить в подпись электронную визитную карточку, выберите ее в списке, расположенном в группе «Параметры визитной карточки» или нажмите кнопку «Создать визитную карточку из списка контактов».
- Нажмите кнопку «Готово» после завершения изменения подписи.
Добавить или удалить подписи
После создания подпись можно вставлять во все новые сообщения, в ответы и пересылаемые сообщения, либо только в конкретные сообщения. Также можно создавать различные подписи для каждой учетной записи электронной почты.
Выполните одно из следующих действий.
- Автоматическая вставка сообщения во все новые сообщения, либо во все ответы и пересылаемые сообщения.
- В главном окне Microsoft Outlook в меню Сервис выберите команду Параметры и откройте вкладку Сообщение.
- В списке Создать сообщение в формате выберите формат сообщений, с которым требуется использовать подпись.
- В группе «Подпись» выберите учетную запись, а затем нужные подписи для новых сообщений, ответов и пересылаемых сообщений.
- Вставка подписи в отдельное сообщение вручную – это средство доступно только при использовании Microsoft Outlook, в качестве редактора электронной почты.
- Создайте или откройте сообщение.
- Щелкните в том месте текстового поля, куда требуется вставить подпись.
- Укажите в меню Вставка на команду Подпись и щелкните необходимую подпись. Если нужной подписи нет в списке, нажмите кнопку «Дополнительно» и в списке Подпись выберите необходимую подпись.
Вставка подписи в сообщение
Здесь у вас имеется два варианта, либо вставлять подпись автоматически, либо вручную.
В первом случае для обеспечения данной возможности от вас требуется выполнение нижеследующих действий.
- В главном окне Microsoft Outlook выберите в меню Сервис команду Параметры и откройте вкладку Сообщение.
- В списке Создать сообщение в формате выберите формат сообщений, с которым требуется использовать подпись.
- В группе «Подпись» выберите учетную запись электронной почты для новых сообщений либо для ответов и пересылаемых сообщений. Для этих типов сообщений могут использоваться разные подписи.
Во втором случае.
- Создайте или откройте сообщение.
- Щелкните в том месте текстового поля, куда требуется вставить подпись.
- Укажите в меню Вставка на команду Подпись и щелкните необходимую подпись. Если нужной подписи нет в списке, нажмите кнопку «Дополнительно» и в списке Подпись выберите необходимую подпись.
При использовании Microsoft Word в качестве редактора сообщений данная возможность недоступна.
Изменение подписи
- В главном окне Microsoft Outlook выберите в меню Сервис команду Параметры и откройте вкладку Сообщение.
- В списке Создать сообщение в формате выберите формат сообщений, с которыми будет использоваться подпись.
- В группе «Подпись» нажмите кнопку «Подписи».
- Выделите подпись, которую требуется изменить, и нажмите кнопку «Изменить».
- В поле «Текст подписи» введите текст, который будет использоваться в качестве подписи. В это поле может быть вставлен текст из другого документа.
Чтобы изменить подпись только для одного сообщения, сделайте это непосредственно в самом сообщении.
Прекращение использования автоподписи
Данная процедура позволяет прекратить использование подписей в сообщениях, в качестве редактора которых используется Microsoft Outlook или Microsoft Word.
Прекращение использования подписи во всех новых сообщениях – В группе «Подпись» выберите учетную запись электронной почты, для которой требуется изменить параметры подписи. В списке для новых сообщений выберите значение «Нет».
Прекращение использования подписи в ответных или пересылаемых сообщениях – В группе «Подпись» выберите учетную запись электронной почты, для которой требуется изменить параметры подписи. В списке при ответе и пересылке выберите значение «Нет».
Отмена использования подписи в создаваемом новом сообщении – после создания сообщения выделите подпись и нажмите клавишу «Del».
Удаление подписи из списка доступных подписей – выберите в меню Сервис команду Параметры и перейдите на вкладку Сообщение. В группе «Подпись» нажмите кнопку «Подписи». Выберите подпись, которую требуется удалить, и нажмите кнопку «Удалить».