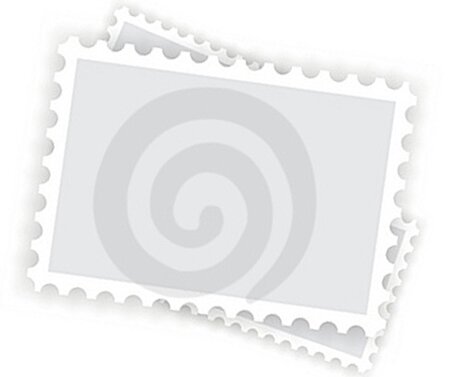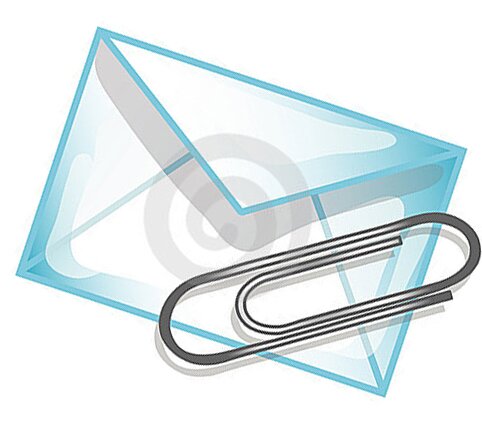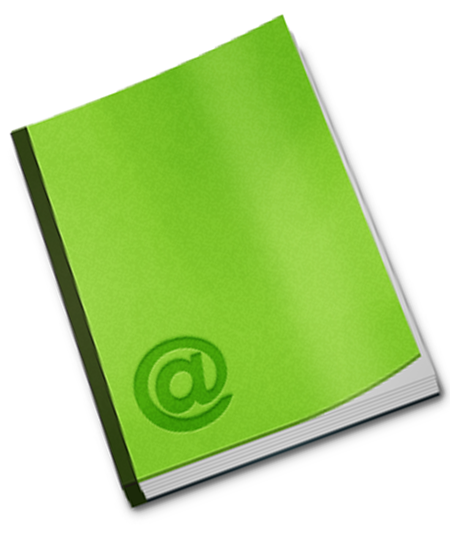Microsoft Outlook
Добавление рисунка в сообщение
Добавление фонового рисунка в сообщение
- Откройте сообщение в формате HTML и щелкните мышью на тексте сообщения.
- Укажите в меню Формат на команду Фон и выберите команду Рисунок.
- По умолчанию в списке Файл имеется бланк, доступный в Microsoft Out look.
- В поле «Файл» введите путь к рисунку на жестком диске, введите адрес URL рисунка в Интернете или нажмите кнопку «Обзор», чтобы найти рисунок.
Если рисунок меньше площади, занимаемой текстом сообщения, он повторяется столько раз, сколько требуется, чтобы закрыть всю площадь текста сообщения. (далее…)
Форматы сообщений
Независимо от используемого редактора сообщений в Microsoft Outlook допускается отправка и прием сообщений в форматах HTML, RTF Microsoft Outlook и обычных текстовых.
При создании сообщения в Microsoft Outlook по умолчанию используется формат HTML. Этот формат поддерживает форматирование текста, нумерацию, маркеры, выравнивание, горизонтальные линии, рисунки (включая фоновые), стили HTML, бланки, подписи и ссылки на web-страницы. Поскольку формат HTML поддерживается наиболее популярными почтовыми программами, его рекомендуется использовать при отправке сообщений через Интернет и внутри организаций, работающих с сервером Microsoft Exchange. (далее…)
Работа с вложениями
Для вставки файла в Microsoft Outlook, необходимо выполнить следующие действия.
- Создайте или откройте элемент, в который требуется вставить вложение. Для сообщений, чтобы вставить вложение, необходимо создать новое сообщение.
- Щелкните в тексте элемента и нажмите кнопку «Вставить файл».
- Выделите файл, который требуется вложить, и нажмите кнопку «Вставить».
- В новом сообщении нажмите кнопку «Отправить», в элементах всех остальных типов нажмите кнопку «Сохранить и закрыть». (далее…)
Ответы на сообщения
Ответ на сообщение Microsoft Outlook или его пересылка
Выберите сообщение, на которое требуется ответить или которое требуется переслать.
Выполните одно из следующих действий. (далее…)
Чтение сообщений
В Microsoft Outlook имеется возможность следить за ходом доставки отправленных вами сообщений и их прочтения адресатами, получая уведомление о доставке или прочтении каждого сообщения. Затем содержание уведомления автоматически записывается на вкладку Отслеживание исходного сообщения в папке «Отправленные». Может быть задано автоматическое удаление уведомлений из Списка сообщений. Список сообщений – это правая сторона главного окна Microsoft Outlook, в котором отображается содержимое выбранной папки. (далее…)
Списки рассылки Microsoft Outlook
Напомню вам терминологию. Списком рассылки называется набор контактов. Такие списки упрощают отправку сообщений группам лиц. Например, если сообщения часто отправляются в отдел по продажам, удобно создать список рассылки с именем «Отдел по продажам», включающий имена всех работников этого отдела. Сообщение, отправляемое по адресам этого списка, направляется всем получателям, перечисленным в списке рассылки. При этом получатели видят в строке сообщения «Кому» не название списка рассылки, а имена всех лиц, входящих в список. Списки рассылки могут использоваться для сообщений, поручений, приглашений на собрания и в других списках рассылки. (далее…)
Адресная книга Microsoft Outlook
Адресная книга может использоваться для поиска и выбора имен, адресов электронной почты и списков рассылки при задании адресов получателей сообщений.
Кроме использования адресной книги для адресации сообщений в ней можно искать имена и другие сведения, например, месторасположение офиса или номера телефонов, введя имя в поле «Найти контакт» панели инструментов Стандартная.
При первом открытии адресной книги отображается адресная книга по умолчанию (обычно – глобальный список адресов). Можно изменить адресную книгу по умолчанию и установить другие параметры адресной книги, например, задать очередность выделения адресов при отправке сообщения, а так же место для хранения частных адресов.
В адресной книге могут отображаться несколько типов книг. (далее…)
Средство автозавершения
Функция автозаполнения в Microsoft Outlook по умолчанию включена и предлагает имена при заполнении следующих полей:
- «Кому», «Копия» и «СК» в сообщениях электронной почты;
- электронный адрес в карточке контакта.
Функция автозаполнения начинает предлагать возможные варианты из списка вводимых ранее имен, как только введена первая буква в одно из перечисленных полей. Чем больше количество введенных букв, тем выше вероятность совпадения. (далее…)
Работа с гиперссылками в Microsoft Outlook
Чтобы вставить гиперссылку в какой-либо элемент, выполните одно из следующих действий.
Введите гиперссылку в элементе.
Перетащите гиперссылку в элемент.
Если адрес URL начинается с «www», название протокола «http://» можно не указывать. В Microsoft Outlook адрес URL автоматически форматируется как ссылка на ресурс в Интернете. (далее…)
Отметки сообщений в Microsoft Outlook
При отметке к исполнению Сообщения, Приглашения на собрание, Контакта или Записки рядом с ними отображается значок в виде флага. Эти флаги используются для напоминания пользователю о необходимости исполнения задания. Отметка к исполнению может также использоваться для установки напоминания для сообщения или контакта. (далее…)