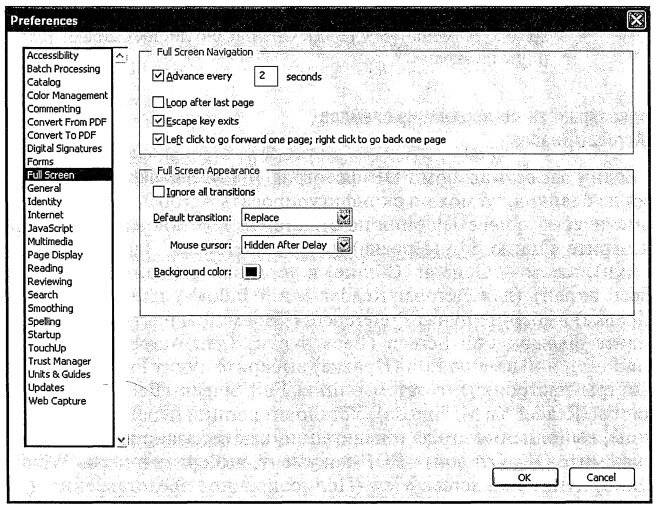Ускорение чтения или демонстрации слайдов
Настройка Acrobat или Adobe Reader для листания документа в предварительно установленном темпе и поддержания заданного темпа чтения или показа слайдов.
Если вам приходится часто и много читать с экрана, подумайте о добавлении этой функции к программам Acrobat/Reader. Она позволяет переворачивать страницы PDF-документа в корректируемом темпе. Adobe Acrobat и Reader уже имеют эту особенность для демонстрации слайдов, но она работает только при представлении PDF-документов в полноэкранном режиме Full Screen (Весь экран).
В Adobe Acrobat или Adobe Reader 6.0 также попробуйте функцию Automatically Scroll (Автоматическая прокрутка) из меню View (Вид). Она плавно листает страницы на экране.
Полноэкранная демонстрация слайдов в Acrobat/Reader
Если у вас есть альбом PDF-фотографий или презентация из слайдов, то можно сконфигурировать Acrobat/Reader для автоматического перемещения по страницам в установленном темпе. Выберите в меню Edit (Правка) пункт Preferences (Параметры настройки), затем — General (Общие) и установите флажок Full Screen (Весь экран) (для Acrobat/Reader 6 в Windows) или в меню Edit (Правка) выберите пункт Preferences (Параметры настройки) и установите флажок Full Screen (Весь экран) (для Acrobat/Reader 5 в Windows), или в меню Edit (Правка) выберите пункт Preferences (Параметры настройки), а затем опцию Full Screen (Весь экран) (для Acrobat/Reader 6 в Macintosh). Установите опции перемещения страницы, выполнения цикла и навигации, как показано на рисунке, и нажмите ОК. Откройте PDF-документ, выберите в меню Window (Окно) пункт Full Screen View (Полноэкранное представление) (для Acrobat/Reader 6 в Windows или Macintosh) или в меню View (Вид) пункт Full Screen (Полный экран) (для Acrobat/Reader 5), чтобы начать демонстрацию слайдов. Для выхода из режима Full Screen (Весь экран) нажмите комбинацию клавиш Ctrl+L (в Windows) или Command+L (в Mac).
Опцию демонстрации слайдов можно использовать для экранного чтения. Однако режим Full Screen (Весь экран) скрывает закладки документа и меню приложения, а для корректировки синхронизации необходимо выполнить множество шагов.
Перелистывание страниц с помощью JavaScript
Следующий JavaScript-cценарий для Acrobat и Reader обеспечивает более гибкое перелистывание страниц. Вы можете выполнять его вне режима Full Screen (Весь экран), а его временная синхронизация проще для корректировки.
Посетите веб-страницу http://www.pdfhacks.com/page_tumer/ и загрузите JavaScript-сценарий из примера. Разархивируйте его, а затем скопируйте в каталог JavaScripts программы Acrobat или Reader. В разделе «Настройка Acrobat с помощью JavaScript» объясняется, где находится этот каталог на вашей платформе. Перезапустите Acrobat/Reader, и сценарий page_turner.js добавит новые элементы к меню View (Вид).
Пример 1. JavaScript-сценарий для переворачивания страницы
// page_tumer.js, версия 1.0
var pt_wait= 3000; // три секунды; настройте по вашему вкусу
var pt_step= 1000; // настройка скорости в шагах в секунду var pt_timeout= 0; var pt_our_doc= 0; var pt_our_path= 0;
function PT_Stop() { if( pt_timeout!= 0 ) {
// остановка переворачивания страниц app.clearlnterval( pt_timeout); pt_timeout= 0; pt_our_doc= 0; pt_our_path= 0;
}
}
function PT_TurnPage() { if( this!= pt_our_doc ||
this.path!= pt_our_path) { // состояние Acrobat изменилось; прекратить переворачивать страницы PT_Stop();
}
else if( 0< this.pageNum &&
this.pageNum== this.numPages-1)
{
app.execMenuItem(«FirstPage»); // возврат к началу
}
else {
// это работает лучше, чем this.pageNum++, когда
// используется режим просмотра ‘continuous facing pages’
app.execMenuItem(«NextPage»);
}
function PT_Start( wait) { if( pt_timeout== 0 ) {
// запуск переворачивания страниц pt_our_path= this.path; pt_our_doq= this;
pt_timeout= app.setlnterval( TT.TurnPageO’, wait );
}
}
// добавление элементов меню View в Acrobat/Reader app.addMenuItem( {
cName: «-«, // разделитель меню
cParent: «View», // добавляем в конец к меню View
сЕхес: «void(0);» });
app.addMenu!tem( {
cName: «Start Page Turner &4″, cParent: «View» cExec: «PT_Start( pt_wait);», //
// «event» — это объект, переданный нам для выполнения;
// в этом контексте event.target является активным документом;
// event.rc является кодом возврата: успех <==> показ элемента меню
cEnable: «event.rc= ( event.target! = null && pt_timeout== 0 );»
});
app.addMenuItem( { cName: «Slower», cParent: «View»,
cExec: «PT_Stop(); pt_wait+= pt_step; PT_Start( pt_wait);», cEnable: «event.rc= ( event.target! = null && pt_timeout!= 0 );» });
app.addMenu!tem( { cName: «Faster», cParent: «View»,
cExec: «if(pt_step< pt_wait){PT_Stop();pt_wait-= pt_step;PT_Start(pt_wait);
}»,
cEnable: «event.rc= (event.target != null && pt_timeout!= 0 && pt_step< pt_wait);» });
app.addMenuItem( { cName: «Stop Page Turner», cParent: «View», cExec: «PT_Stop();»,
cEnable: «event.rc= ( event.target != null && pt_timeout!= 0 );»
});
Выполнение кода
После перезапуска Acrobat откройте PDF-документ. Выберите в меню View (Вид) пункт Start Page Turner (Начать переворачивание страниц) для смены PDF-страниц в темпе, установленном в переменной сценария pt_wait. Скорректируйте этот темп командами View\Faster (Вид\Быстрее) или View\Slower (Вид\Медленнее). При выполнении сценария используйте клавиши Page Down (Страница вниз) и Page Up (Страница вверх) для быстрого перемещения по документу. Остановить сценарий можно командой меню View\Stop Page Turner (Вид\Остановить переворачивание страниц).
После начала переворачивания страниц и установки его скорости активизируйте режим Full Screen (Весь экран) в Acrobat/Reader для максимального отображения страницы, выбрав Window\ Full Screen View (Окно\Полноэкранное представление) (в Acrobat/Reader 6) или View\Full Screen (Вид\Весь экран) (в Acrobat/Reader 5). Клавиши Page Down и Page Up по-прежнему могут использоваться для быстрого перемещения по PDF-документу. Для выхода из режима Full Screen нажмите комбинацию клавиш Ctrl+L (в Windows) или Command+L (в Маc).