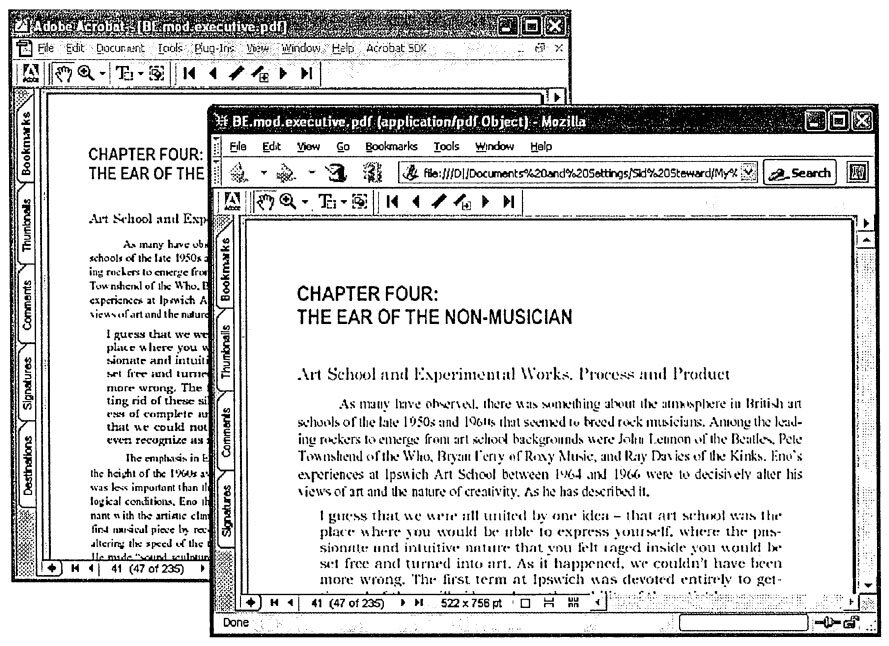Просмотр одного PDF-документа в нескольких окнах
Не прекращая чтения, размещайте на Рабочем столе в качестве ссылок извлеченные страницы. И Adobe Reader, и Adobe Acrobat ограничивают нас линейным представлением документов. Например, страница 17 документа содержит таблицу, которая нужна при чтении страницы 19, a Acrobat не позволяет такой просмотр. Предлагаем способы открытия одного PDF-документа в нескольких окнах, как показано на рисунке. Эти уловки работают и с Adobe Acrobat, и с бесплатной программой Adobe Reader.
Чтение PDF-документов с помощью веб-браузера
Одно из решений состоит в том, чтобы читать PDF-документы в веб-браузере. Когда вы открываете новое окно браузера (или вкладку Mozilla), оно дублирует PDF-представление, давая вам два представления одного и того же документа.
В Internet Explorer это работает по умолчанию. Браузер Mozilla требует небольшого конфигурирования. В Mozilla командой меню Edit\Preferences (Правка\Параметры настройки) откройте диалоговое окно Navigator (Навигатор). Справа найдите раздел Display On (Отображение включено) и в раскрывающемся списке выберите Display on New Window (Отображать в новом окне), Display on New Tab (Отображать на новой вкладке) или Last Page Visited (Последняя посещенная страница), как показано на рисунке. Нажмите ОК. Необходимо перезапустить Mozilla, чтобы эти изменения вступили в силу.
Перетащите в браузер PDF-документ, чтобы открыть его. Acrobat/Reader должен отобразить документ в браузере. Выберите File\New\Window (Файл\Новый\Окно) или File\New\Tab (Файл\Новый\Вкладка) в меню браузера и получите два отображения документа.
Во время просмотра PDF-файла в браузере комбинации «быстрых клавиш» браузера не работают, если Adobe Acrobat открыт. Вам придется создавать новые окна или вкладки, используя меню браузера.
Если при попытке открытия PDF-документа в браузере он открывается в Acrobat/Reader, проверьте параметры настройки (только для Windows):
- Acrobat/Reader 6 Командой меню Edit\Preferences (Правка\Параметры настройки) откройте диалоговое окно Preferences и выберите из списка пункт Internet. В опциях веб-браузера проверьте установку значения Display PDF in browser (Отображать PDF в браузере).
- Acrobat/Reader 5 Командой меню Edit\Preferences\General (Правка\Параметры настройки\Общие) откройте диалоговое окно Options (Опции). В опциях веб-браузера проверьте установку значения Display PDF in browser (Отображать PDF в браузере).
Если вы используете Adobe Acrobat, то знаете, что некоторые его функции в браузере недоступны. Программа Acrobat не позволяет сохранять изменения в PDF-файле, пока он отображается в браузере. Отключите этот просмотр, чтобы разблокировать файл перед сохранением.
Существует JavaScript-дополнение к программе Acrobat/Reader, которое дает возможность вызова «отображения в браузере» из программ Acrobat или Reader. Изучите также добавление опции «Открыть с помощью браузера» к контекстному меню PDF-документа.
Открытие нового отображения PDF-документа из программ Adobe Acrobat или Adobe Reader
Небольшой сценарий на JavaScript добавляет к Acrobat/Reader пункт меню, который открывает PDF-документ в окне браузера, давая два отображения одного и того же документа. Чтобы использовать этот метод хакинга Adobe Acrobat, требуется отключить возможность сбора сетевых данных, исключив дополнение к программе Web2PDF (WebPDF.api).
Конфигурирование Mozilla.
Если Mozilla — ваш браузер по умолчанию, и вы используете Windows, прочитайте этот раздел для внесения возможных изменений в его конфигурацию.
Когда использование Java заблокировано, Mozilla не в состоянии отображать PDF-документ в окне браузера и пробует использовать для его открытия внешнюю программу. Выберите в меню Edit (Правка) пункт Preferences (Параметры настройки), затем — Advanced (Дополнительно), установите переключатель в положение Enable Java (Допустить Java) и нажмите ОК. Это общая проблема браузера Mozilla, и она не является специфической только для данного метода взлома.
Для использования этого метода взлома с помощью Acrobat 5 придется обмануть браузер Mozilla, чтобы вместо DDE (Динамический обмен данными) он воспринимал запросы Acrobat. Mozilla активирует DDE при открытии и дезактивирует при закрытии. Откройте Mozilla и измените Windows-обработчик http. Это даст понять браузеру Mozilla, что он больше не является заданным по умолчанию. Понимая это, Mozilla не будет удалять входы системного реестра с динамическим обменом данными.
- Откройте браузер Mozilla.
- В меню Windows File Explorer командой меню Tools\Folder Options (Сервис\Свойства папки) откройте диалоговое окно Folder Options и выберите вкладку File Types (Типы файлов). Выберите URL: тип файла HyperText Transfer Protocol (Протокол передачи гипертекста) и щелкните на кнопке Advanced (Расширенные) (в Windows ХР и 2000) или на кнопке Edit (Правка) (в Windows 98).
- Дважды щелкните на Open action (Открыть действие), чтобы отредактировать его параметры настройки.
- Добавьте — nostomp к концу входа Application Used to Perform Action (Приложение, используемое для выполнения входа): … \MOZILLA.EXE —url «%/»-nostomp
- Нажмите три раза ОК, чтобы сохранить произведенные изменения и закрыть диалоговые окна.
- Закройте и снова откройте браузер Mozilla. Он, вероятно, выдаст сообщение, что больше не является заданным по умолчанию. Сбросьте флажок и нажмите No (Нет), чтобы это сообщение больше не повторялось. Если вы нажмете Yes (Да) или когда-либо замените заданный по умолчанию браузер, все предыдущие изменения будут записаны сверху.
Параметр -nostomp в действительности не является параметром браузера Mozilla. Просто, добавляя этот текст, вы обманываете браузер, и он считает, что больше не является заданным по умолчанию.
Код
Скопируйте один из следующих сценариев в файл, названный open_new_view.js, и поместите его в каталог JavaScripts для Acrobat или Adobe Reader. Выберите блок кода, который удовлетворяет заданному по умолчанию браузеру. В разделе «Настройка Acrobat с использованием JavaScript» показано, где находится каталог JavaScripts на вашей платформе. Перезапустите Acrobat/Reader, и файл open_new_view.js добавит новый элемент к меню View (Вид).
Сценарий в примере предназначен для пользователей Mozilla и открывает PDF-документ на текущей странице. Следующий сценарий в примере — для пользователей Internet Explorer и открывает PDF-документ на первой странице.
Пример 1. open_new_view.moz.js
// open_new_view.moz.js ver. 1.0 (для пользователей Mozilla) //
app.addMenuItem( {
cName: «-«, // разделитель меню
cParent: «View», // добавьте в конец меню View
сЕхес: «void(O);» } ); //
app.addMenuItem( {
cName: «Open New View &3″, // комбинация клавиш: ALT+V+3
cParent: «View»,
cExec: «this.getURL( this.URL+ ‘#page=’+ (this.pageNum+1), false );», cEnable: «event.rc= (event.target != null);» } );Пример 2. open_new_view.ie.js
// open_new_view.ie.js ver 1.0 (для пользователей Internet Explorer) //
app.addMenuItem( {
cName: «-«, II разделитель меню
cParent: «View», // добавьте в конец меню View
сЕхес: «void(o);» }); //
app.addMenuItem( {
cName: «Open New View &3″, // комбинация клавиш: ALT+V+3
cParent: «View»,
cExec: «this.getURL( this.URL, false );», cEnable: «event.rc= (event.target != null);» } );
Эти JavaScripts-сценарии можно загрузить с веб-страницы http://www.pdfhacks.com/open_ new_view/.
Выполнение кода
После перезапуска Adobe Acrobat откройте PDF-документ. В меню View (Вид) выберите пункт Open New View (Открыть новое отображение). Заданный по умолчанию браузер должен открыть PDF-документ, давая два отображения одного и того же документа.